「必見!」手軽に携帯やスマホの動画をDVDに焼く方法 初心者向け
要約: 携帯・スマホの動画をDVDに焼きたいですか?実際に、スマホ・携帯で撮影やダウンロードした動画をパソコンに取り込み、空白のDVDに焼くことが可能です。お使いのパソコンに書き込み用DVDドライブがあれば、携帯の動画をDVDに焼くことが簡単です。
携帯電話は、現代では欠かせない必須アイテムの一つです。世界中に広く普及しているため、様々な種類のスマホやガラケーが発売されています。伝統的な電話やメールはもちろん、他に多機能が続々追加されており、携帯電話以外の用途も広がり続けています。例えばビデオと写真を撮ること、ゲームをプレーすること、SNSをやることなど。
携帯の動画をDVDに焼くの話題なら、自分の携帯で撮った子供達の動画をDVDにしてPCやDVDプレイヤーなどみたりしたい場合、携帯アプリで作った動画をDVD-Rに焼いてプレゼントとして友人や家族に贈りたい場合、スマホの動画アプリでダウンロードした動画をDVDに保存したい場合、作成したDVDの再生互換性を考慮して、DVD-Video方式でスマホの動画をDVDに焼くほうをお勧めします。
もちろん、ネット上でダウンロードした動画や同じアプリで作った動画のファイル形式は同じですが、異なる携帯電話で撮った動画のファイル形式は違います。AppleのiPhoneは、MOV形式の動画ファイルを撮ります。HUAWEI、SAMSUNG、Sony Xperiaシリーズ、HTC、OPPOなどは、MP4形式の動画ファイルを撮ります。ちょっと前の携帯は、3GP形式の動画を撮ります。具体的な情報は各スマートフォンの仕様や説明書からチェックしてください。
携帯電話のブランドといえば、日本でよく使われる携帯電話のメーカーは、HUAWEI(ファーウェイ)、ソニーモバイルコミュニケーションズ(Sony Mobile Communications)、ASUS(エイスース・アスース) 、シャープ(SHARP)、サムスン(SAMSUNG) 、APPLE(アップル) 、MOTOROLA(モトローラ) 、富士通(FUJITSU)、HTC、OPPO、LGエレクトロニクス(LG Electronics)などがあります。
補足:一口にスマートフォンといっても、色々なメーカーからたくさんの種類のスマートフォンが発売されており、どのスマートフォンを選んで良いのか迷ってしまうときは、スマートフォンの人気ランキングを参考にすることが本当に助かります。
何といっても、「携帯の動画をDVDに焼く」の操作を行う前に、携帯の動画をパソコンに入れることが最も重要です。なぜなら、携帯だけで動画をDVDに焼くことができないからです。まず、以下の手順でスマホの動画をパソコンに移行します。
1.携帯電話とパソコンをUSBケーブル経由で繋ぎます。
2.携帯電話上で「このコンピューターを信頼しますか?」というポップアップウィンドウから「信頼」を選択してください。
3.携帯電話のフォルダからDVDに焼きたい動画ファイルを探します。
4.携帯電話からパソコンにその動画ファイルを移します。
補足:DVD-Video方式で携帯の動画をDVDに焼くには、パソコンに光学ドライブ(DVD書き込み用)と専門のDVDオーサリングソフトがある必要です。
ここでは、iPhoneで撮ったMOVの動画をパソコンに移行してDVDに焼く方法を例にします。利用しようとするDVDオーサリングソフトは強力で使いやすいDVDFab DVD作成のことです。DVDFab DVD作成は、Windows 10にもよく対応しますから、Windows 10上で携帯の動画をDVDに焼いて家庭のDVDプレイヤーやテレビで見るには、絶対にこのツールをお見逃しなく!
関連記事:Windows 10 DVD書き込みに関するすべての知恵袋まとめ
iPhone携帯で撮影したMOVの動画をDVDに焼いて、DVDプレーヤーで見る方法
ステップ1.DVDFabダウンロードページから最新版のDVDFab 10をお使いのコンピューターにインストールしてください。ちゃんとインストールした後、テスクトップにあるDVDFab 10をダブルクリックして起動します。下図のように、メイン画面に「作成」を選択します。「追加」ボタンにより、ソースMOVの動画をインポートします。

補足:複数のMOV動画ファイルを一枚のDVDに焼きたい場合、それらの動画ファイルを同時にインポートすればいいです。そして、出力DVDにおける動画の再生順を自由に調整することができます。
ステップ2.メイン画面の左側にある  オプションをクリックして、「作成モード」を「DVD作成」に設定してください。
オプションをクリックして、「作成モード」を「DVD作成」に設定してください。

「オーディオ」と「字幕」をお好きに選択することができます。ソース動画に字幕が入っていない場合、外部字幕を追加することもできます。

 オプションをクリックしたら、表示された詳細設定画面では出力DVDのメニュー、ボリュームラベル、出力(DVD5/DVD9)、テレビ画質、アスペクト比、再生モードなどを設定することができます。
オプションをクリックしたら、表示された詳細設定画面では出力DVDのメニュー、ボリュームラベル、出力(DVD5/DVD9)、テレビ画質、アスペクト比、再生モードなどを設定することができます。

「カスタムメニュー」オプションにより、作成したDVDのメニューをカスタマイズできます。お好きな画像を利用して、タイトルなどの文字を自由に入力することができます。

ステップ3.上記の設定が完了した後、メイン画面の下側に「保存先」があります。スマホの動画を直接空白のDVDディスクに焼きたい場合は、「保存先」を光学ドライブ(DVD書き込み用)を選択して「開始」ボタンをクリックしてください。パソコンにDVDフォルダとして保存したい場合は、隣にある「ムービーフォルダに保存します」または「ISOイメージファイルで保存します」というボタンをクリックして選択すればいいです。2枚以上のDVDディスクを作成したい場合、「コピー数量」からその数字(1から10まで)を設定してください。

マルチスレッディング、マルチコアCPUと最新の加速技術により、上記の操作は高速で完了できます。もちろん、使っているパソコンのスペックや動画ファイルのサイズにも関係があります。iPhone携帯で撮影したMOVの動画をDVDに焼く手順は以上です。
他の携帯の動画をDVDに焼くには、上記の操作に従えば簡単にできます。DVDFab DVD作成は、MKV、MP4、AVI、M2TS、TS、MOV、WMV、WMA、3GP、FLV、M4V、VOBなどの動画ファイルをDVDに作成することをサポートします。それゆえ、携帯上で撮影した動画、ダウンロードした動画、作成した動画はほとんどDVDに焼くことができます。
補足:DVDFab DVD作成を利用して様々な形式の動画ファイルを変換してDVDに書き込む方法は、DVDFab豆知識ページの「DVD Creator」オプションからチェックできます。
https://ja.dvdfab.cn/resource/dvd/how-to-burn-mobile-videos-to-dvd より転載
Windows 10でMP4の動画をDVDプレイヤーで再生できるように書き込む方法
要約: Windows 10上でお気に入りのMP4動画ファイルをDVDプレイヤーで再生できるように書き込みたいですか?この場合、専門のDVDオサーリングソフトが必要です。Windows10用MP4からDVDへの書き込み方法について、詳しくはこの記事をご覧下さい。
MP4とは、MPEG-4形式の圧縮動画データを格納するファイル形式の一つです。動画と音声、動画のみ、または音声のみのデータとすることが可能なほか、複数の異なる音声データを同時に含めることで、マルチトラック音声も実現できます。実データ部分ではMPEG-4形式の圧縮フォーマットだけでなく、MPEG-1やMP3といった圧縮フォーマットも利用できるようになっており、著作権保護機能などセキュリティを高めたMP4ファイルも存在します。MP4は、インターネット配信で利用されているほか、ゲーム機や携帯電話、動画撮影の可能なデジタルカメラやデジタルビデオカメラ、多くの動画再生ソフトなど動画と音声を扱うサービスや機器で標準的に採用されています。
--KDDI用語集 より
「MP4 DVD書き込み windows10」というキーワードを使ってインタネット上、特に「教えて!goo」や「Yahoo知恵袋」で検索したら、次のような質問がよくあります:
― 「ムービーメーカーで作成した動画(MP4)をDVDに書き込みして、娘の同級生にプレゼントしたいです。数年前にはwin7だったので、DVDメーカーで作成できたのにwin10にしたらできません。無料で作成する方法を教えてください。2週間後には卒業なので、焦っています。宜しくお願い致します。補足:家庭用のDVDプレーヤーやレコーダーで見られるようにしたいです。」
― 「mp4の動画をDVDに焼いて、DVDプレイヤーで再生したいんですが、方法を教えてください。使ってるパソコンはwindows10です。よろしくお願いします。」
― 「Windows10でmp4とかを書き込めるフリーDVDソフトは、有りませんか?」
確かに、MP4などの動画ファイルをオーサリングしないままDVDに書き込んでも一般的なDVDプレイヤーでは再生できません。Windows10上で手持ちのMP4動画ファイルをDVDに書き込んで家庭用のDVDプレーヤーやレコーダーで見られるようにしたい場合、標準のDVD-Video方式でDVDを作成する必要があります。すなわち、「MP4 DVD書き込み windows10」という操作が必要です。
補足:DVD-Video方式は、DVDメディアに映像を書き込む際のフォーマット方式の一種です。このビデオモードで記録したDVDは一般に広く普及したDVDプレーヤーでDVDビデオと同じように再生することが出来ます。DVDレコーダーでも全機種で再生可能です。
周知のように、Windows10には、オサーリングソフト(DVDメーカー)は、付属しません。 そのため、DVDオサーリングの有料ソフトか無料ソフトが必要になります。Windows 10 DVD書き込みに関する知識は、この間に書いた記事:Windows 10 DVD書き込みに関する知っておくべき知識 まとめまでに参照してください。
「MP4 DVD書き込み windows10」の操作をする前に、Windows 10に対応するDVD書き込みソフトウェア(主にDVDオサーリングソフト)としての汎用で強力なDVDFab DVD作成をお勧めします。柔軟なDVD書き込みソフトとして、DVDFab DVD作成は一番流行っているMP4の動画だけではなく、ダウンロードされたビデオ、ビデオカメラの映像、様々な動画をDVDディスクに簡単に書き込めます。このDVDオーサリングソフトを利用して気に入った動画ファイルを自分特製のDVDに自由自在に作成できます。
必要な動作環境:
★ Windows 10/8.1/8/7/Vista (32/64 bit)
★ Pentinum II 500 MHz及びその以上
★ 512 MB RAM 及びその以上
★ 10 GB以上のハードディスク空き容量
★ DVDドライブ
★ インターネット接続(ただ少しのネットワークトラフィックが使用される)
入力フォーマット:MKV、MP4、AVI、 M2TS、 TS、MOV、 WMV、WMA、3GP、FLV、M4V、VOBなど
出力フォーマット:DVD-9、DVD-5、DVD+R/RW、DVD-R/RW、DVD+R DL、DVD-R DL
DVD-Video方式でMP4をDVDに書き込むステップバイステップ手順(Windows10用)
ステップ1.お使いのコンピューターにインストールしたDVDFab 10を起動してください(初めて利用する場合、ダウンロードページから最新版のDVDFab 10をダウンロードしてインストールすればいいです)。メイン画面に「作成」を選択してMP4の動画ファイルをインポートします。
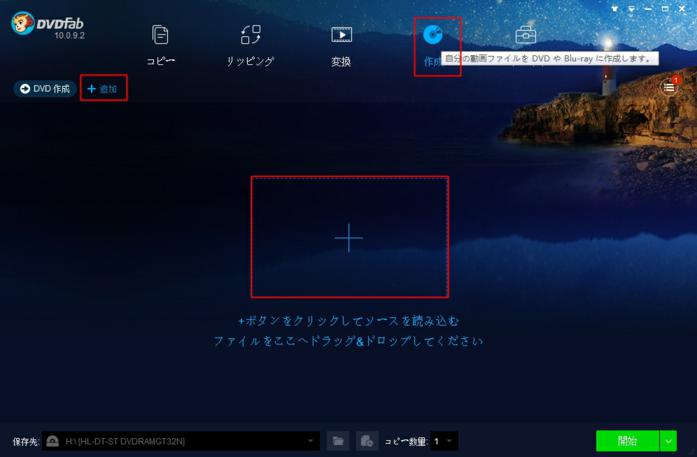
補足:複数の動画ファイルを同時に処理でき、出力DVDにおける動画の再生順を調整することができますから、複数の動画ファイルをDVDに書き込みたい場合、そのままインポートしてください。
ステップ2.MP4の動画ファイルがちゃんとインポートされた後、メイン画面にソース情報をチェックできます。必要に応じて、「オーディオ」または「字幕」をお好きに選択することができます。その他に、動画をプレビューし、外部字幕を追加することもできます。
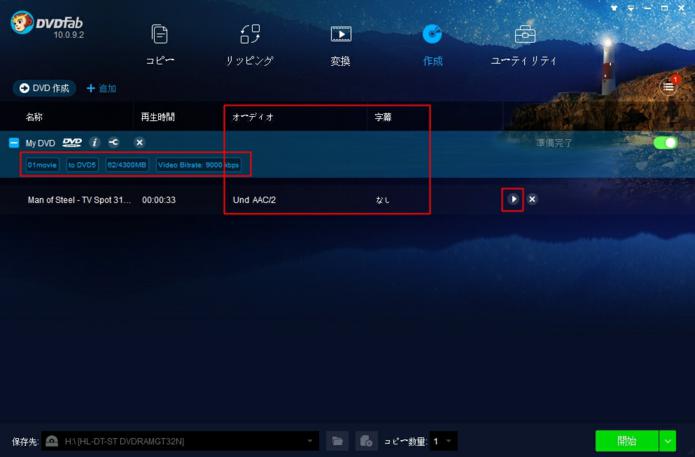
ステップ3.メイン画面の左側にある オプション(作成モード)から「DVD作成」を選択してください。
オプション(作成モード)から「DVD作成」を選択してください。
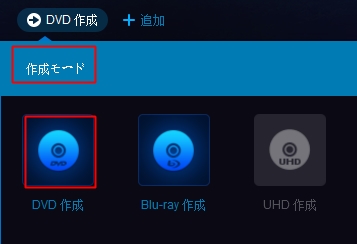
メイン画面の「詳細設定」オプションにより、出力DVDのメニュー、ボリュームラベル、出力(DVD5/DVD9)、テレビ画質、アスペクト比、再生モードなどを選択することができます。
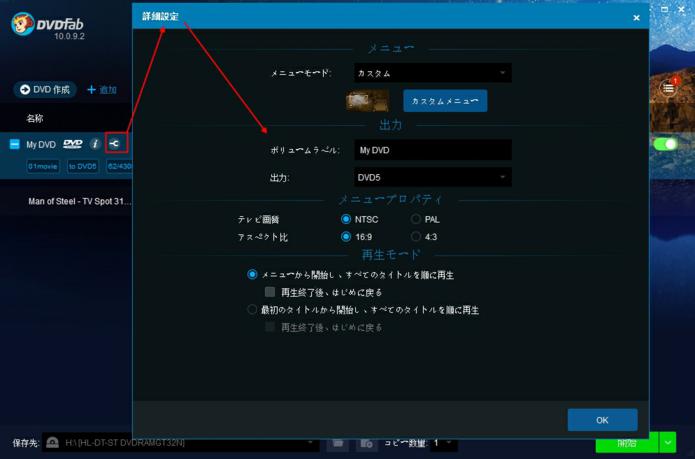
カスタムメニューを作りたい場合、「カスタムメニュー」というボタンをクリックしてください。この画面では、お好きな画像を利用できます。タイトルを新しく入力することもできます。この機能により、自分に属する独特なDVDメニューを作ることができます。
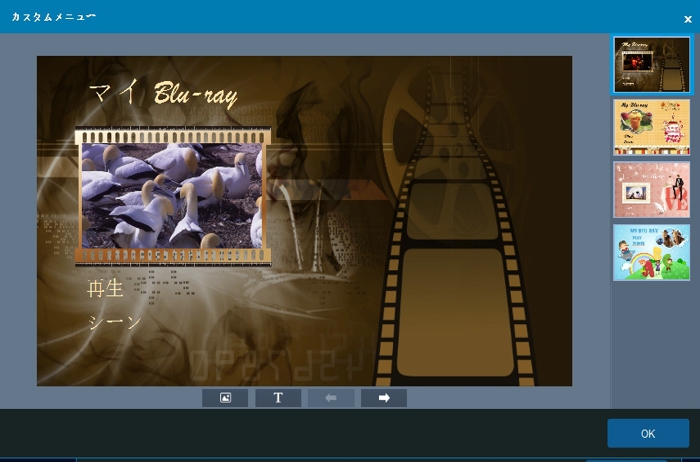
ステップ4.カスタマイズ設定を行えた後、下側に「保存先」があります。直接MP4の動画ファイルを空白のDVDディスクに書き込みたい場合、「保存先」を今使っているDVD書き込み用光学ドライブを選択して「開始」ボタンをクリックすればいいです。DVDムービーフォルダまたはDVD ISOイメージファイルとしてパソコンに保存したい場合、隣にある「ムービーフォルダに保存します」または「ISOイメージファイルで保存します」というオプションをクリックして保存先を選択してください。複数のDVDディスクを作成したい場合、「コピー数量」から数字の設定(1から10まで)を行えます。
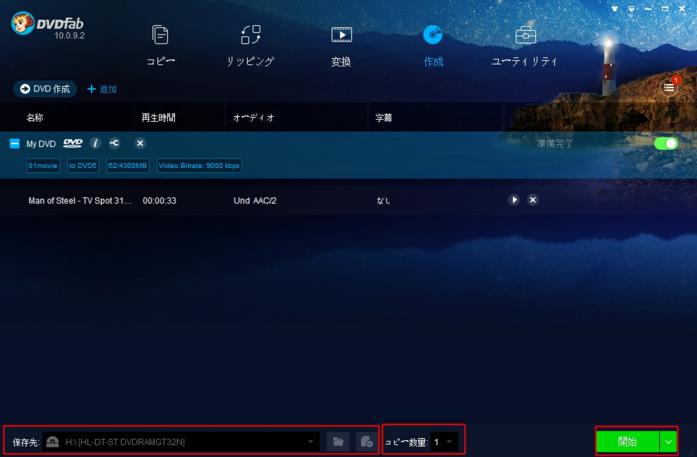
後は、MP4の動画ファイルをDVDに書き込むプロセスが完了するまで待つだけです。DVDFab DVD作成が提供されているマルチスレッディング、マルチコアCPUと最新の加速技術により、超高速な変換と書き込みスピードでMP4 DVD書き込みを完了することができます。
Windows 10でMP4からDVDへの書き込み操作手順は以上です。上記の「MP4 DVD書き込み windows10」操作手順に従って作成したDVDディスクはパソコンでも、家庭用のDVDプレーヤーやレコーダーでも存分に楽しめます。非常に簡単でしょう?早速自分のWindows 10パソコンでMP4の動画ファイルをDVDに焼いてみてください。
関連記事:
MP4をDVDに変換
動画からDVDへ変換
ビデオをDVDに焼き込む方法
ベストなUltra HD Blu-rayリッピングソフトウェア--DVDFab UHDリッピング
要約: 手元の4K Ultra HDブルーレイ映画をオリジナル品質のまままたは4K HEVC 10 ビットのビデオ品質でMKV/M2TS形式に編集して変換したい方々は、このステップバイステップなUltra HD Blu-rayリッピング手順に従えば簡単にできます。
ご存知のように、4K Ultra HDブルーレイは、普通のDVD/ブルーレイより高い解像度に加え、これまで以上にリアルで美しい映像表現が魅力です。解像度だけではなくHDRによる明るさの輝度や色の鮮やかさも今までのブルーレイと比べて数倍の超高画質の物となっております。主な比較は以下のように示しています。
■解像度の比較
DVD:SD画質:解像度は720×480
BD:HD画質(ハイビジョン【2K】:解像度は 1920×1080
UHD:UHD画質(4K): 解像度は3840×2160
UHDブルーレイは通常のブルーレイと比べて縦横2倍づつ解像度が細かくなりますので画面全体では4倍の情報量が収録できます。
■HDR
HDR(ハイダイナミックレンジ)は、明るさ&暗さの輝度表現幅を大幅に広く出来るもので、UHDブルーレイではUHD対応が出来るようになります。
※HDR対応した機器が必要になります。非対応の物でもSDR(標準)画質で再生が可能です。
■色域
従来の色域企画(BT.709):世の中の物体色の約74%のみ表現
UHDブルーレイ(BT.2020):世の中の物体色の約99.9%表現可能
UHDブルーレイでは色の再現範囲が圧倒的に広がった表現が可能となっており、従来のブルーレイでは表現できなかった鮮やかな色合いが表現可能です。
-協和産業ページより
同じ作品のUHD Blu-rayと普通のBlu-rayを比較してみたらすぐ分かるはずです。スースクBlu-rayを鑑賞した後にUHD Blu-rayを観たら、全く別物と言ってもいいほどの差が感じられました。4K解像度は勿論、HDRの視聴効果が最高の恵みです。それに、DVDやブルーレイとは違って、4K Ultra HDブルーレイは販売のみで、レンタルできません。せっかく高価かつ高画質の4K UHD Blu-ray映画を購入しましたが、普通の再生ではディスクが磨耗します。4K UHD Blu-ray映画ディスクを守るために、Ultra HD Blu-rayリッピングが必要です。
UHD Blu-rayリッピングまたはUHD Blu-ray変換ソフトウェアといえば、業界初のDVDFab UHDリッピングを絶対にお見逃しなく!このDVDFab UHDリッピングは、4K UHD Blu-ray映画を4K画質のままMKV/M2TSビデオに変換することができます。これでは、家庭に4K Blu-rayプレーヤーがなくても4K UHD BD映画を自分の4K UHDテレビで観賞でき、損傷なしのHDR10ビデオ効果を楽しめます。
DVDFab UHDリッピングで簡単に4K UHD Blu-ray映画をリッピングする方法
ステップ1.DVDFabのダウンロードページから最新版のDVDFab UHDリッピングをコンピューターにダウンロードしてください。DVDFab UHDリッピングは、Windows 10/8.1/8/7/Vista (64ビット)に対応しますから、どうか注意してください。
64ビットバージョンのDVDFabをダウンロードするには、提供されているリンクをクリックすればいいです。あるいはDVDFab 10を起動するときに、次の画面が出ますから、中の「64ビット版のDVDFabをダウンロード」というボタンをクリックしてもいいです。
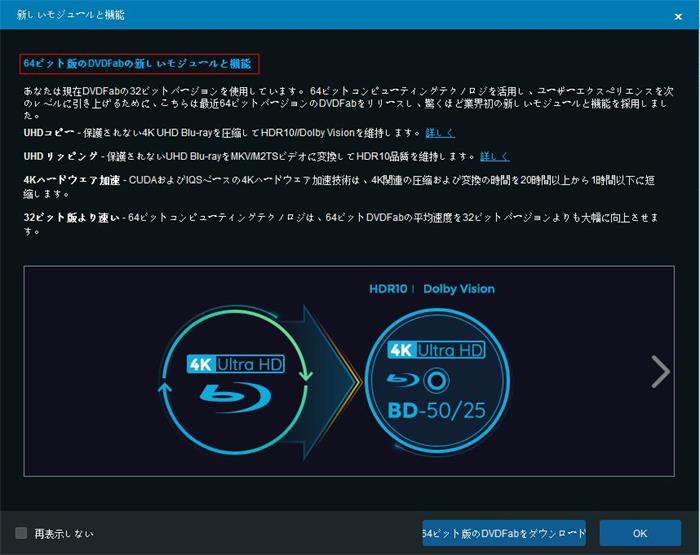
ステップ2.DVDFab 10を起動した後、メイン画面の「リッピング」オプションを選択した後、4K UHDブルーレイを4K UHDドライブに挿入してください。DVDFab 10は自動的に4K UHDブルーレイを読み込みます。
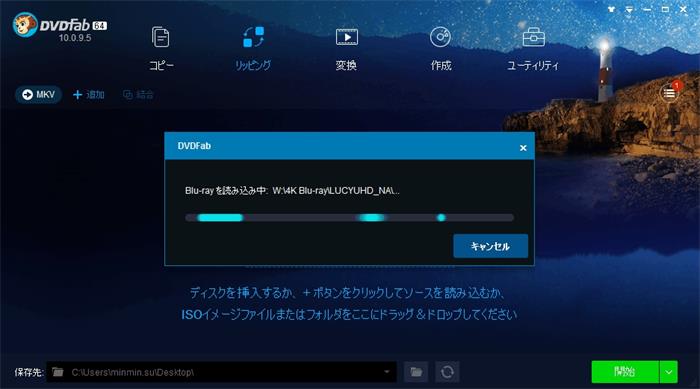
DVDFab UHDリッピングは、MKVパススルー、M2TSパススルー、MKV.4K.H265.10ビット及びM2TS.4K.H265.10ビット、MP4.SDR、MKV.SDR六つのプロファイルが用意されています。必要に応じて、プロファイルオプションから選択すればいいです。「MKVパススルー」プロファイルはデフォルトで選択されていますから、ここではデフォルトのままにします。
ステップ3.4K UHDブルーレイをちゃんと読み込んだ後、メイン画面にソースディスクの情報が表示されます。普通には、メインムービータイトルを選択します。他のタイトルを選択したい場合、「他のタイトルを選択」からしてください。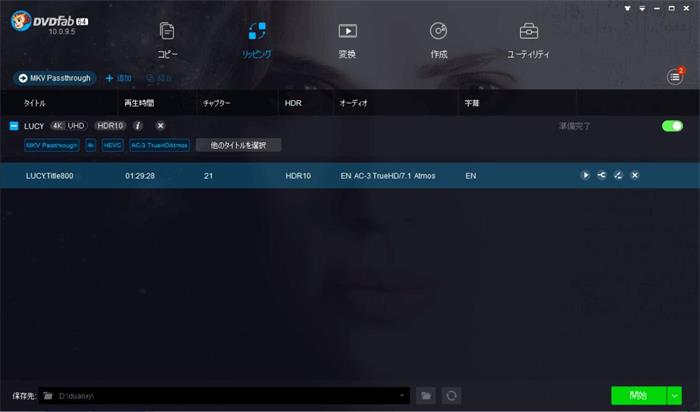
もちろん、メイン画面ではタイトル名を変更でき、チャプター、オーディオトラック、字幕を選択できます。専門家なら、詳細設定画面から設定をカスタマイズでき、内蔵の動画編集画面により、出力した動画ファイルのアスペクト比を変更し、ビデオをトリム/クロップし、ウオーターマークと字幕を追加し、ビデオの明るさなどを調整することができます。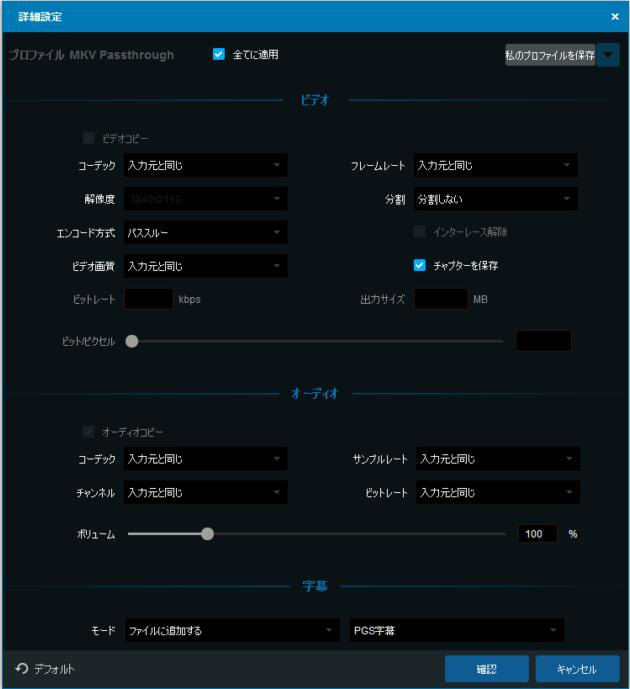
ステップ4.すべての設定が完了した後、メイン画面の下側に移動して「保存先」をお好きに選択してください。後は「開始」ボタンをクリックして4K UHD Blu-ray変換プロセスを待つことです。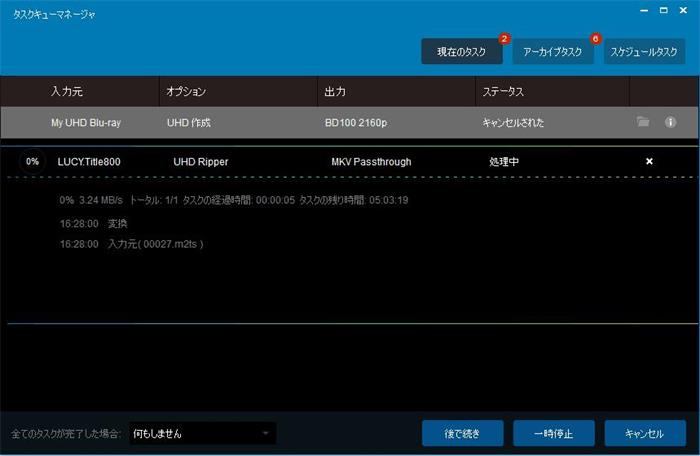
これでは、4K UHD Blu-rayリッピング手順は完了しました。変換された4K映像を家庭の4K UHDテレビで鑑賞できます。元々パソコンでUltra HDブルーレイを再生するには、パソコン本体の動作環境のハードルが高めなだけでなく、パソコンのドライブ+再生ソフト、ディスプレイも4K・HDRに対応している必要があります。4K UHD Blu-ray変換後に、それほど厳しくないで出力した4K映像をパソコンで楽しめます。DVDFab プレーヤー 5を利用して、HDR10をサポートする再生モニターまたは4Kテレビを持つ場合は、HDR10モードに切り替えるだけで、最高の画質を表示できます。
関連記事:2018年 ベストな4K動画再生ソフト

4K UHD Blu-rayをコピーしたい場合、次の記事までに参照してください。
業界初の4K Ultra HD Blu-rayコピーソリューション-DVDFab UHD コピー
https://ja.dvdfab.cn/resource/4k-media/best-ultra-hd-blu-ray-ripper-software より転載
無制限にブルーレイコピーガードを解除できるソフトウェア2018 日本語対応
要約: コピーガード(英語: Copy protection)とは、BDやDVDやVHSなど映像メディアや、CDやMDなどの音楽メディア、その他、パソコンソフトやゲームソフトなど各種メディアにおける無断複製を防止するため、著作権者が自ら、その著作物が複製出来なくなるように処理する手段です。本文では、2018年無制限にブルーレイコピーガードを解除できるソフトウェアを紹介します。
コピーガード(英語: Copy protection)とは、BDやDVDやVHSなど映像メディアや、CDやMDなどの音楽メディア、その他、パソコンソフトやゲームソフトなど各種メディアにおける無断複製を防止するため、著作権者が自ら、その著作物が複製出来なくなるように処理すること。 --出典: フリー百科事典『ウィキペディア(Wikipedia)』
この記事は、主にブルーレイコピーガードについてです。DVDコピーガード関連知識に興味がある方々は、この間に書いた記事「DVDコピーガード種類及びDVDコピーガード解除ソフトウェアまとめ」までに参照して下さい。
ブルーレイは、主に下記6つのプロテクトを利用してコンテンツの著作権を保護します。
●AACS
●BD-ROM Mark
●BD+
●BD-Live™
●Cinavia
●RC
AACS(Advanced Access Content System)は、AACS LAが策定した映像コンテンツにかかっているコピーガード技術として、ブルーレイディスクに採用されています。既存のブルーレイコピーガード技術とは違い、AACSには著作権保護を解除しようとする不正な機器を使用できなくする機能が備わっています。また、一度AACSが解除されると、より強固な暗号キーのバージョンに更新されていきます。
BD-ROM Markは、BD-ROMディスクの原盤に特殊なピット(記録面上の微細な凹凸)を加えることによって、不正なマスタリングによる海賊版の量産を防ぎ、正規のディスクを保護するブルーレイコピーガードです。
BD+は、BD独自の更新可能な著作権保護技術として、Blu-rayデイスクとBDプレーヤー側での対応が必要となります。BD+により、BDプレイヤーのコンテンツ保護プログラムが破られても、新たなコンテンツ保護プログラムをBDプレイヤーに導入できます。
BD-Live™とは、インターネットに接続したブルーレイディスクレコーダー/プレーヤーを通じて、多様なコンテンツの視聴やダウンロード、限定コンテンツへのアクセスなどが楽しめるブルーレイの新機能です。メニュー画面からBD-Live™にアクセスできます。 --20世紀フォックス ホームエンターテイメントより
Cinaviaは、主にブルーレイディスクにかかっている一つのブルーレイコピーガードです。Cinaviaについて、詳しい情報は「Cinavia保護」というブログからチェックできます。
RC(リージョンコード)は、Blu-rayディスクを再生できる地域を制限する地域コードのことです。普通には、再生したいBlu-rayディスクとBDプレイヤーのコードが一致しないと再生できません。つまり、特定の地域だけで再生可能のことを保障するためのブルーレイコピーガードです。
各地域毎のBlu-ray Disc リージョンコード
● (リージョンフリー) 全世界で再生可
● A 北米・南米・日本・朝鮮半島・台湾・東南アジア
● B ヨーロッパ・アフリカ・中近東・オセアニア
● C 中国・中央アジア・南アジア・ロシア・モンゴル
もちろん、ブルーレイコピーガードは、上記に限らず、他にもあります。多彩なブルーレイコピーガードは、手持ちのブルーレイディスクを自由に楽しむことにそれぞれの制限を掛けられます。お気に入りのブルーレイディスクを無制限に楽しむには、専門のブルーレイコピーガード解除ソフトウェアが欠かせないです。次は、今更新しつづある幾つのBD保護を取り除くソフトウェア(日本語対応)を紹介します。
● DVDFab 11(有料)
● Passkey for Blu-ray(有料)
● AnyDVD HD(有料)
● DVDFab Passkey Lite(無料)
● DVDFab HD Decrypter(無料)
お約束:著作権があるブルーレイに対して上記のソフトウェアを利用する場合は、視聴目的に限られます。
DVDFab 11は、DVDFabオールインワンの略で、あらゆるDVD/Blu-ray/ビデオに関する問題に全面的なソリューションを提供します。中には合計19種の製品があるDVDFabソフトウェアパッケージです。Blu-ray関連ソフトウェアが解除できるブルーレイコピーガードは、「共通設定」->「Blu-ray」->「Blu-ray保護」の画面からチェックできます。詳細情報は、下図のように示しされています。
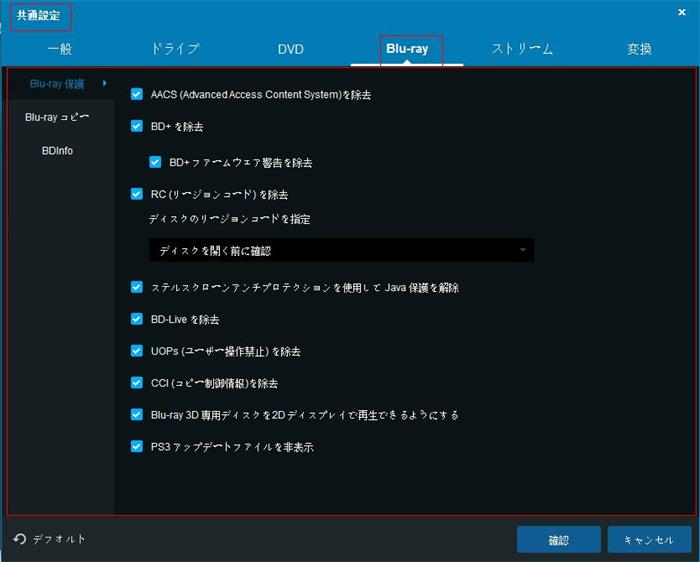
「Blu-ray Cinavia 除去」機能により、Blu-rayディスクのオーディオトラックに埋め込まれるCinaviaウォーターマークの削除に役立ちます。
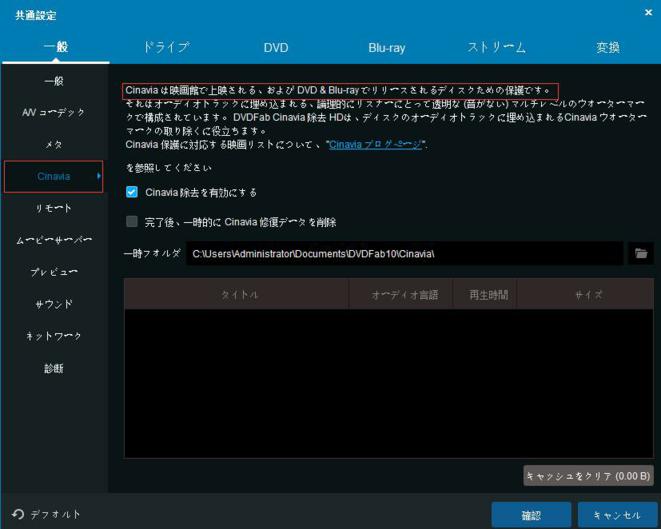
Passkey for Blu-rayは、第15世代のBD+および3D BD+、AACS、リージョンコード、BD-Liveなど、既知のブルーレイコピーガード(Cinaviaを除く)を解除することができます。BD保護に関する詳細情報は、設定画面の「Blu-ray」オプションからチェックできます。
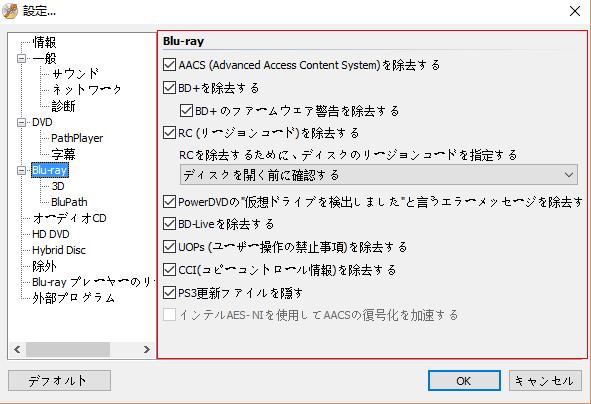
また、「Blu-rayプレーヤーのリージョン」画面では、ワンクリックだけで一般的なBlu-rayプレーヤー(PowerDVD/WinDVD/TMT)のリージョン設定を変更できます。リーションのリセットにより、お使いのプレイヤーソフトは「リージョンフリー」に、より正確には「マルチ・リージョン」になります。この機能により、海外で貴重なブルーレイを購入した場合、帰国しても家庭のBlu-rayプレーヤーで無制限に再生できます。
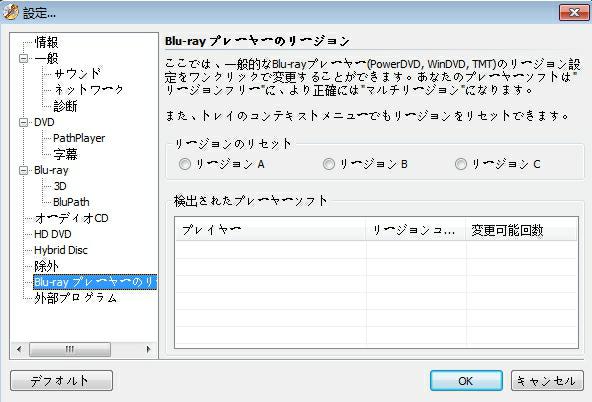
AnyDVD HDは、全バージョンのAACS、リージョンコード、BD-Liveなどのブルーレイコピーガードを解除できます。そして、HDCPにより制限も取り外してくれます。これによって、ムービーをHDCP対応機器以外でも観れるようになります。
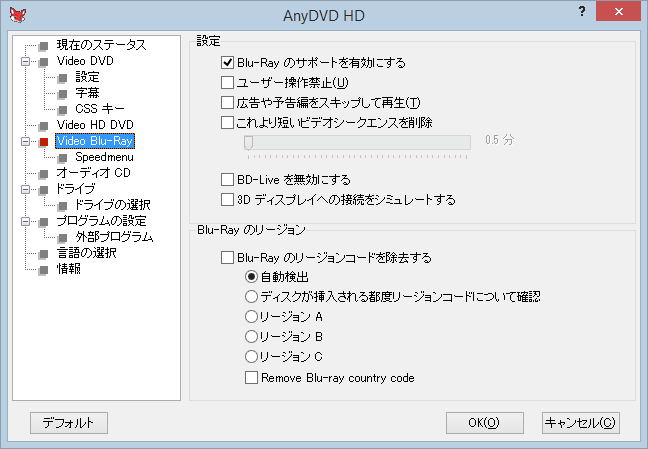
最新のブルーレイコピーガードを解除できるソフトウェアは、現状上記の3つソフトウェア(すべて有料)しかありません。取り外せるブルーレイコピーガードの種類は、一致する部分と違う部分があります。詳しくはそれぞれの製品ページ及び上記に示すスクリーンショットからチェックしてください。
DVDFab Passkey Liteは、Blu-rayのV36以下のnew protection、RC、BD-LiveとUOPs保護、一部だけのブルーレイコピーガードを解除できます。それに、ブルーレイプレーヤーとしてのPowerDVDとTotalMedia Theatreのリージョン設定を変更できます。
DVDFab HD Decrypterは、同じ無料のDVDFab Passkey Liteよりそれほど強くない保護解除力を持っていないとはいえ、最新ブルーレイではない限り、ほとんど問題なく保護解除できるはずです。
上記5つのソフトウェアは、単なるブルーレイコピーガード解除ソフトウェアではなく、他に色々な機能を持っています。興味がある方々は、記事に提供された製品リンクから詳しくチェックしてください。大好物のブルーレイコレクションのバックアップとして、DVDFab 10でブルーレイをコピーするのは素晴らしいアイデアです。これにより、たとえオリジナルのディスクに問題が生じても、お気に入りの映画やテレビ番組を引き続き楽しむことができます。
あらゆるブルーレイをコピーする方法は、DVDFab豆知識ページの「Blu-ray Copy」オプションからチェックできます。
https://ja.dvdfab.cn/resource/blu-ray/blu-ray-protections-removal-software より転載
名探偵コナン映画DVDを様々なデバイス上で自由に楽しめる方法
要約: 名探偵コナン映画ファンですか?パソコンまたは通勤途中でこの映画を観賞したいですか?ここで簡単に名探偵コナン映画DVDを様々なデバイス上で自由に楽しめる方法を紹介します。
現在、公開中の人気アニメ「名探偵コナン」の劇場版22作目「名探偵コナンゼロの執行人」の大ヒットにつれて、この最新コナン映画DVDの発売時間を求める方々が多くいます。そして、「コナン映画DVD 2018 ゼロの執行人の発売日はいつ?レンタル開始日は?」というテームにする記事やブログも出てきます。例えば2018年4月25日に、Yahoo知恵袋ではこういう質問があります。
--劇場版名探偵コナンのDVD・BDは劇場公開されてから何ヶ月くらいで発売されるものでしょうか?今までの傾向を教えいただけませんか?
ベストアンサーに選ばれた回答は以下のようになります。
--「名探偵コナン」の映画BD&DVDは近年は毎年10月に発売されてます。 昨年の「から紅の恋歌」も10月にBD&DVDが発売してます。 だから劇場公開されてから6ヶ月後に発売されると思って頂ければ宜しいかと。参考になれば幸いです。
話題となる「名探偵コナンゼロの執行人」は、2018年4月13日(金)に公開されてから既に75億円を突破しました。その中では、人気キャラクターの安室透がメインキャラクターとして登場します。主役のコナンを食うほどの人気「安室透」がSNSでチェックすればすぐわかります。Twitterでは、「#降谷零を100億の男にしようの会」という hashtagが大変人気です。最後に100億になれるか、安室透ファン、すなわち「安室の女」の力が要ります。 もちろん、「名探偵コナン」は1994年に「週刊少年サンデー」(小学館)で連載開始、1996年からはテレビアニメ化もされ、世界中で世代を超えて幅広いファンに応援されています。
大ヒット上映中ですから、この最新映画「名探偵コナンゼロの執行人」のDVDの販売やレンタルはまだです。もちろん、名探偵コナン映画DVDのおすすめ:「瞳の中の暗殺者」 「世紀末の魔術師」 「ベイカー街の亡霊」 「異次元の狙撃手」 「純黒の悪夢」...は販売やレンタルできます。まだ見ていない方々は、2018コナン映画DVD ゼロの執行人の発売やレンタルを待っている間に、これらの名探偵コナン映画DVDを購入したりレンタルしたりして見るのもいいでしょう?パソコン上でコナン映画DVDを楽しみたい場合、DVDFab プレーヤー5をお勧めします。このDVDFab プレーヤー5は、ほとんどの動画ファイルDVD、Blu-rayおよび次世代4K Ultra HD Blu-rayのナビゲーションメニューを完璧に再生でき、Dolby Atmos、Dolby TrueHD、DTS-HD マスターおよびDTSが含まれたHDR10および高品質音声を出力できます。これにより、パソコン上で名探偵コナン映画DVDを見るときに、最高の視聴体験を提供できます。

他に、名探偵コナン映画DVDを手に入れて通勤時間や勉強の合間に携帯電話、PS3、iPhone、iPadなど、他のデバイスで自由に鑑賞したい方々もたくさんいます。その場合、コナン映画DVDをデバイスに対応する動画形式に変換しなければなりません。PS3以外に、直接DVD映画を再生できるデバイスは少ないです。その方々のために、ここで簡単に名探偵コナン映画DVDを様々なデバイス上で自由に楽しめる方法を紹介します。
最良の選択として、DVDFab DVD リッピングはDVDムービを現在流行っているデバイスに対応する動画形式にリッピングできます。ほとんどすべてのDVDコンテンツ(名探偵コナン映画DVDも含みます)を携帯電話、PS3、iPhone、iPad用に変換して視聴できます。
以下は、DVDをデバイス用動画形式にするステップバイステップな変換手順です。
名探偵コナン映画DVDをデバイス上で見る方法
ステップ1.最新版のDVDFab 11をパソコンにダウンロードしてインストールしてください。その後、インストールされたDVDFab 11を開いてください。メインインターフェースから「リッピング」というオプションを選択してから下図のように自分持っているデバイスを選択します。例として、「デバイス」から「iPad」に設定します。
ご注意:持っているデバイスはリストされていない場合、「フォーマット」オプションからそのデバイスがサポートする動画フォーマットを選択すればいいです。

ステップ2.デバイス上でみたいコナン映画DVDをDVDドライブに入れてください。DVDコンテンツの読み込みには少し時間がかかります。ちゃんと読み込んだあと、下図のようになります。
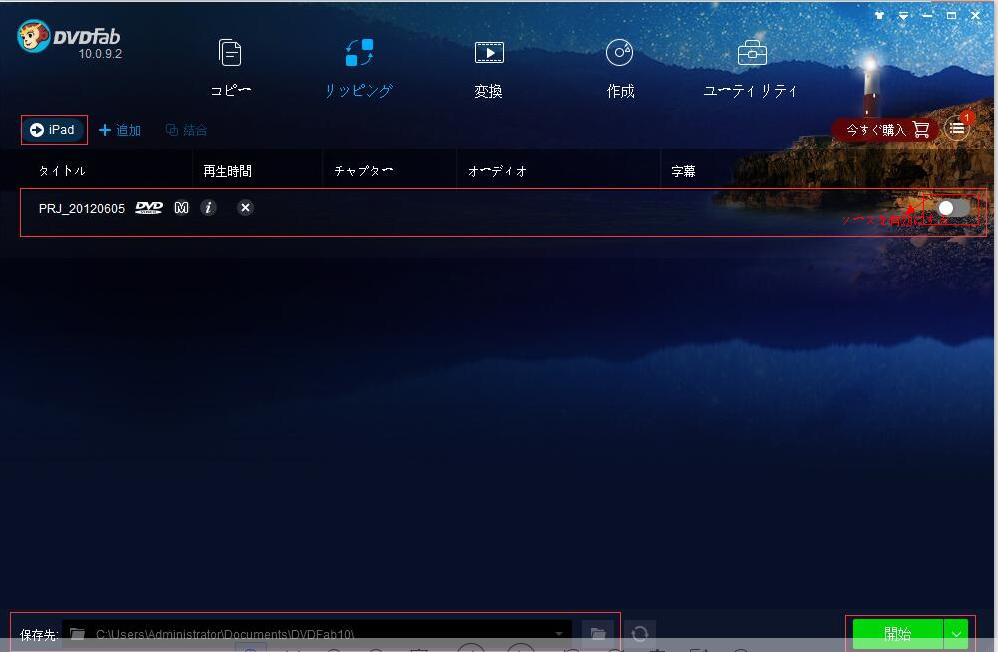
「ソースを有効にする」というオプションにチェックを入れると、デバイス、解像度、動画形式、オーディオ形式など、ソースDVDの詳細情報をチェックできます。

そして、「他のタイトルを選択」をクリックしたら、特定なタイトルをお好きに選択できます。

ステップ3.「保存先」を初期設定のまましたくない場合、隣にあるフォルダアイコンをクリックして自由に選択できます。設定が終わったら、緑色の「開始」ボタンをクリックすればいいです。

名探偵コナン映画DVDを持っているデバイスが対応する動画形式に変換した後、変換された動画ファイルをそのデバイスに転送して鑑賞すればいいです。ご覧のとおり、このDVDFab DVDリッピングは有料なDVD変換ソフトウェアでありながら、30日間で無料試用できます。無料試用版で変換された動画ファイルにロゴが入りますから、どうかご注意ください。そして、DVD映画を流行っているデバイス上で再生する方法は、DVDFabの豆知識ページまでに参照してください。
https://ja.dvdfab.cn/resource/dvd/how-to-play-conan-dvd-on-many-device
より転載
2018お勧めの人気DVDコピーフリーソフトウェアまとめ
要約: この記事は主に無料でDVDをパソコンのハードディスクや空白のDVDディスクにコピーできるソフトウェアに関しますから、それ以外の機能などは詳しく書きません。興味がある方は、記事に提供しているリンクからチェックしてください。
DVDのコピー、フリーソフト
DVDをコピーできるフリーソフトで、画質が落ちないものはありますか?
どうしてもコピーしたいDVDがあって、私は機械音痴なので、
何を使ったらいいかわかんなくて困ってます・・・・
回答、よろしくお願いします。
--Yahoo知恵袋より
ベストアンサーに選ばれた回答に、DVDFab HD Decrypter、DVD Decrypter及びDVDShrink三つのDVDコピー無料ソフトウェアがあります。確かに、「DVDコピーフリーソフト」というキーワードを使ってYahoo知恵袋で検索すれば、約9,074件のQ&Aがあります。2018年の今でも、多くの方々が無料でDVDをコピーできる方法やソフトウェアを探しています。その方々のために、「もし人気のDVDコピー無料ソフトウェアをまとめて一つの記事にすれば、きっと何かの役に立つかもしれません」という考え方を抱えて、この記事を書き始めます。
2018 DVDコピーフリーソフトランキングトップ5
DVDFab HD Decrypter
DVDShrink
DVD Decrypter
Passkey Lite
BDlot DVD ISO Master
DVDFab HD Decrypterは、更新し続けるDVDコピーフリーソフトの代表として、高速且つ高品質でたくさんのDVD映画を空白のDVDディスクまたはハードドライブにコピーできます。「フルディスク」と「メインムービー」2つのコピーモードが利用可能です。そして、内蔵のビデオプレイヤーでコピーしたいDVD内容をプレビューもできます。
- 対応OS Windows 10/8.1/8/7/Vista (32/64 bit)
- 言語 多言語対応
- ダウンロード https://ja.dvdfab.cn/hd-decrypter.htm
-

-
DVDShrinkは、DVDディスクを圧縮、再編集、バックアップするWindows用ソフトウェアです。DVDコピーのフリーソフトとはいえ、専門のDVD書き込みソフトウェア(ImgBurn無料)と一緒に動作しないと保存したDVDフォルダやISOを空白のDVDに焼けません。それに、かなり古いソフトで新型コピーガード付きのDVDのコピーには使えません。
- 対応OS 95/98/2000/XP /Vista/7/8/8.1
- 言語 英語(日本語版のダウンロードリンクは削除しました。 )
-

-
DVD Decrypterは、DVDのディスクイメージを抽出( リッピング)することができるフリーウェアです。PCへの保存だけではなく、DVDへの書き込みも可能です。評判のよいDVDコピーフリーソフトウェアでありながら、2005年に開発停止し、最近のDVDやスーパーマルチドライブ等に対応していません。
- 対応OS 95/98/2000/XP /Vista/7/8/8.1
- 言語 英語(日本語パッチあります )
-

-
Passkey Liteは、高速で一部のDVDをオリジナル品質のままパソコンのハードディスクにDVDのフォルダまたはISOイメージファイルにリッピングできます。DVDコンテンツを空白のDVDに焼くには、無料のImgBurnなどを利用すればいいです。
- 対応OS Windows 10/8.1/8/7/Vista (32/64 bit)
- 言語 多言語対応
- ダウンロード https://ja.dvdfab.cn/passkey-lite.htm
-

-

-
BDlot DVD ISO Masterは、DVDコンテンツを保護解除してISOにバックアップしたりISOをDVDに焼いたりすることができます。圧縮機能を持っていないので、2層のDVDもそのままのサイズでリッピングされます。2012年にこのプロジェクトは放棄されましたから、新しいDVDビデオの処理は対応しません。
- 対応OS Win XP/2003/08/Vista/Windows7
- 言語 英語(日本語化パッチあります)
- ダウンロード http://www.majorgeeks.com/files/details/bdlot_dvd_iso_master.html
-

-
以上です。この五つのDVDコピーフリーソフトは、それぞれの利点と欠点を持っています。無料でDVDコンテンツをコピーしたい場合、自分の必要に応じて選択してください。
ご注意: 2012年10月1日から著作権法の一部が改正されます。「技術的保護手段」が施された市販DVDのコンテンツをコピーする行為は、個人用途や家庭内利用の範囲から外され、違法となります。DVDのコピーを行う場合は、自作DVDや著作物ではないDVDなどで利用するようにして下さい。
- --------------------------------------------------------------------
- https://ja.dvdfab.cn/resource/dvd/dvd-copy-free-softwareより転載