Windows 10でMP4の動画をDVDプレイヤーで再生できるように書き込む方法
要約: Windows 10上でお気に入りのMP4動画ファイルをDVDプレイヤーで再生できるように書き込みたいですか?この場合、専門のDVDオサーリングソフトが必要です。Windows10用MP4からDVDへの書き込み方法について、詳しくはこの記事をご覧下さい。
MP4とは、MPEG-4形式の圧縮動画データを格納するファイル形式の一つです。動画と音声、動画のみ、または音声のみのデータとすることが可能なほか、複数の異なる音声データを同時に含めることで、マルチトラック音声も実現できます。実データ部分ではMPEG-4形式の圧縮フォーマットだけでなく、MPEG-1やMP3といった圧縮フォーマットも利用できるようになっており、著作権保護機能などセキュリティを高めたMP4ファイルも存在します。MP4は、インターネット配信で利用されているほか、ゲーム機や携帯電話、動画撮影の可能なデジタルカメラやデジタルビデオカメラ、多くの動画再生ソフトなど動画と音声を扱うサービスや機器で標準的に採用されています。
--KDDI用語集 より
「MP4 DVD書き込み windows10」というキーワードを使ってインタネット上、特に「教えて!goo」や「Yahoo知恵袋」で検索したら、次のような質問がよくあります:
― 「ムービーメーカーで作成した動画(MP4)をDVDに書き込みして、娘の同級生にプレゼントしたいです。数年前にはwin7だったので、DVDメーカーで作成できたのにwin10にしたらできません。無料で作成する方法を教えてください。2週間後には卒業なので、焦っています。宜しくお願い致します。補足:家庭用のDVDプレーヤーやレコーダーで見られるようにしたいです。」
― 「mp4の動画をDVDに焼いて、DVDプレイヤーで再生したいんですが、方法を教えてください。使ってるパソコンはwindows10です。よろしくお願いします。」
― 「Windows10でmp4とかを書き込めるフリーDVDソフトは、有りませんか?」
確かに、MP4などの動画ファイルをオーサリングしないままDVDに書き込んでも一般的なDVDプレイヤーでは再生できません。Windows10上で手持ちのMP4動画ファイルをDVDに書き込んで家庭用のDVDプレーヤーやレコーダーで見られるようにしたい場合、標準のDVD-Video方式でDVDを作成する必要があります。すなわち、「MP4 DVD書き込み windows10」という操作が必要です。
補足:DVD-Video方式は、DVDメディアに映像を書き込む際のフォーマット方式の一種です。このビデオモードで記録したDVDは一般に広く普及したDVDプレーヤーでDVDビデオと同じように再生することが出来ます。DVDレコーダーでも全機種で再生可能です。
周知のように、Windows10には、オサーリングソフト(DVDメーカー)は、付属しません。 そのため、DVDオサーリングの有料ソフトか無料ソフトが必要になります。Windows 10 DVD書き込みに関する知識は、この間に書いた記事:Windows 10 DVD書き込みに関する知っておくべき知識 まとめまでに参照してください。
「MP4 DVD書き込み windows10」の操作をする前に、Windows 10に対応するDVD書き込みソフトウェア(主にDVDオサーリングソフト)としての汎用で強力なDVDFab DVD作成をお勧めします。柔軟なDVD書き込みソフトとして、DVDFab DVD作成は一番流行っているMP4の動画だけではなく、ダウンロードされたビデオ、ビデオカメラの映像、様々な動画をDVDディスクに簡単に書き込めます。このDVDオーサリングソフトを利用して気に入った動画ファイルを自分特製のDVDに自由自在に作成できます。
必要な動作環境:
★ Windows 10/8.1/8/7/Vista (32/64 bit)
★ Pentinum II 500 MHz及びその以上
★ 512 MB RAM 及びその以上
★ 10 GB以上のハードディスク空き容量
★ DVDドライブ
★ インターネット接続(ただ少しのネットワークトラフィックが使用される)
入力フォーマット:MKV、MP4、AVI、 M2TS、 TS、MOV、 WMV、WMA、3GP、FLV、M4V、VOBなど
出力フォーマット:DVD-9、DVD-5、DVD+R/RW、DVD-R/RW、DVD+R DL、DVD-R DL
DVD-Video方式でMP4をDVDに書き込むステップバイステップ手順(Windows10用)
ステップ1.お使いのコンピューターにインストールしたDVDFab 10を起動してください(初めて利用する場合、ダウンロードページから最新版のDVDFab 10をダウンロードしてインストールすればいいです)。メイン画面に「作成」を選択してMP4の動画ファイルをインポートします。
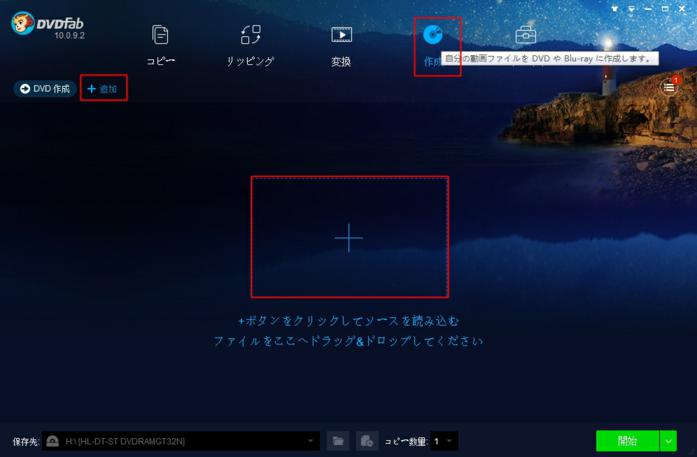
補足:複数の動画ファイルを同時に処理でき、出力DVDにおける動画の再生順を調整することができますから、複数の動画ファイルをDVDに書き込みたい場合、そのままインポートしてください。
ステップ2.MP4の動画ファイルがちゃんとインポートされた後、メイン画面にソース情報をチェックできます。必要に応じて、「オーディオ」または「字幕」をお好きに選択することができます。その他に、動画をプレビューし、外部字幕を追加することもできます。
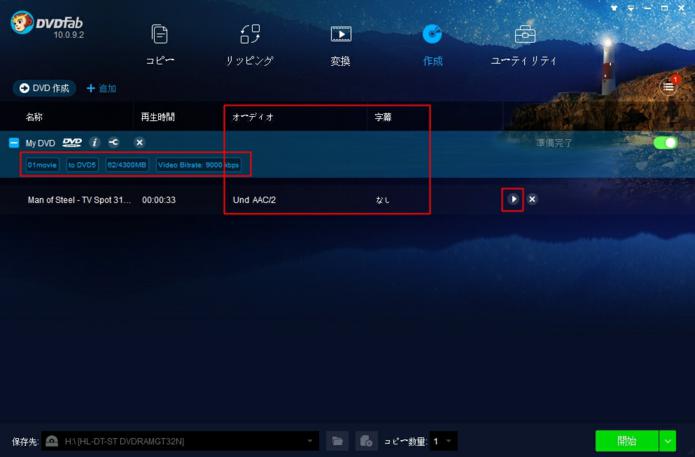
ステップ3.メイン画面の左側にある オプション(作成モード)から「DVD作成」を選択してください。
オプション(作成モード)から「DVD作成」を選択してください。
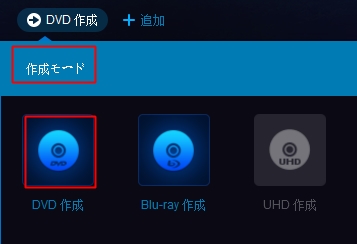
メイン画面の「詳細設定」オプションにより、出力DVDのメニュー、ボリュームラベル、出力(DVD5/DVD9)、テレビ画質、アスペクト比、再生モードなどを選択することができます。
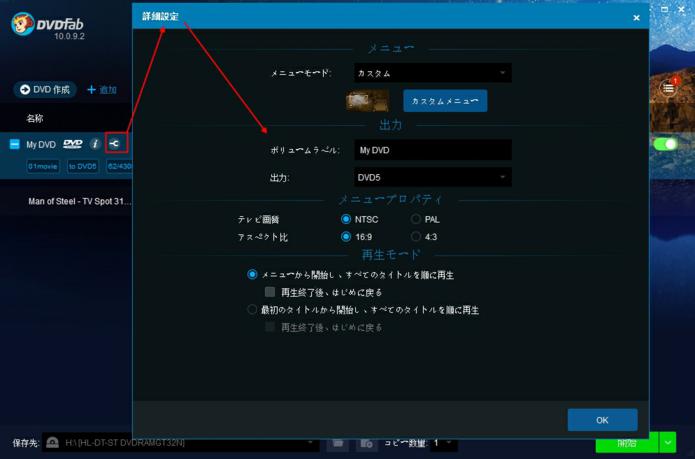
カスタムメニューを作りたい場合、「カスタムメニュー」というボタンをクリックしてください。この画面では、お好きな画像を利用できます。タイトルを新しく入力することもできます。この機能により、自分に属する独特なDVDメニューを作ることができます。
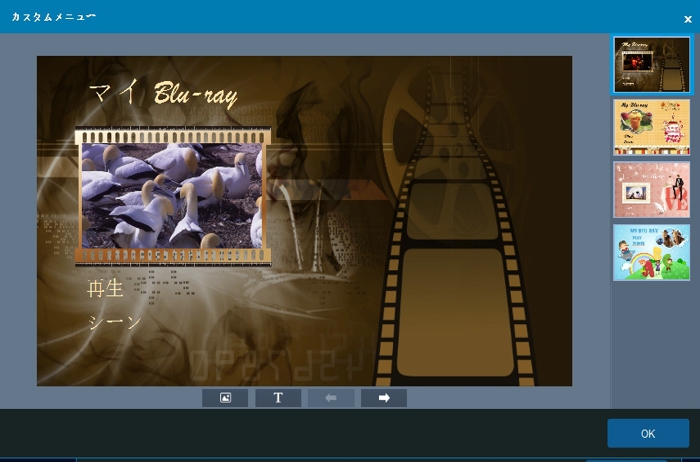
ステップ4.カスタマイズ設定を行えた後、下側に「保存先」があります。直接MP4の動画ファイルを空白のDVDディスクに書き込みたい場合、「保存先」を今使っているDVD書き込み用光学ドライブを選択して「開始」ボタンをクリックすればいいです。DVDムービーフォルダまたはDVD ISOイメージファイルとしてパソコンに保存したい場合、隣にある「ムービーフォルダに保存します」または「ISOイメージファイルで保存します」というオプションをクリックして保存先を選択してください。複数のDVDディスクを作成したい場合、「コピー数量」から数字の設定(1から10まで)を行えます。
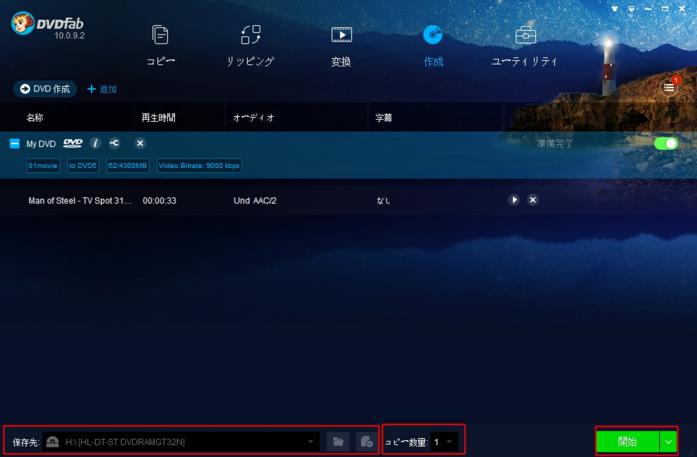
後は、MP4の動画ファイルをDVDに書き込むプロセスが完了するまで待つだけです。DVDFab DVD作成が提供されているマルチスレッディング、マルチコアCPUと最新の加速技術により、超高速な変換と書き込みスピードでMP4 DVD書き込みを完了することができます。
Windows 10でMP4からDVDへの書き込み操作手順は以上です。上記の「MP4 DVD書き込み windows10」操作手順に従って作成したDVDディスクはパソコンでも、家庭用のDVDプレーヤーやレコーダーでも存分に楽しめます。非常に簡単でしょう?早速自分のWindows 10パソコンでMP4の動画ファイルをDVDに焼いてみてください。
関連記事:
MP4をDVDに変換
動画からDVDへ変換
ビデオをDVDに焼き込む方法